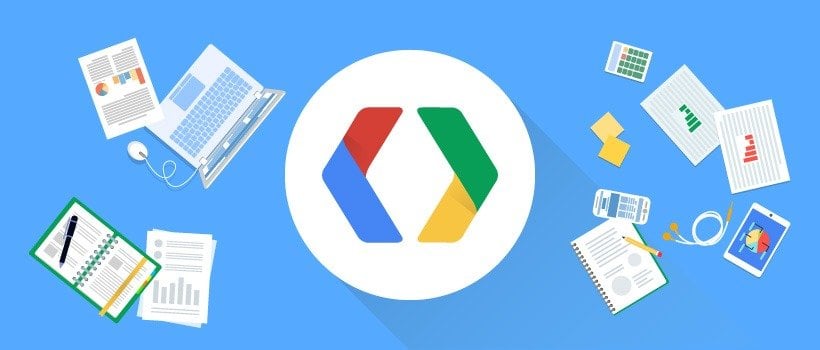
Sometimes you might need to edit your website and see the result of changes without any delay. Google has designed a tool which is automatically built into Google Chrome browser. Chrome Developer Tools, or Chrome DevTools for short, allow users to fix issues in their code without leaving the active tab.
Chrome Developer Tools are meant to assist with front-end development. Basically, you can play around, fix styling issues on your website and review changes instantly. To use this tool as a playground for experimentation with code and styles, you should learn how to use Chrome Developer Tools.
Since Chrome tools are integrated into your browser, you don’t have to perform any additional configuration. These tools for web developers are highly recommended as they help you complete DOM-related activities, edit website’s style, debug JavaScript and improve website speed.
To inspect element on-the-go, you should right-click anywhere on the website (or select a specific element) and choose Inspect from the context menu, or you can use the inspect element shortcut. Press CTRL+SHIFT+C (for Windows) and CMD+SHIFT+C (for iOS) on your keyboard. You will open DevTools in Elements panel. Then, hover over the element to highlight it.
The Elements panel consists of three parts:
- It contains the website’s HTML code.
- It presents CSS styles that are applied to the website.
- In the CSS part, you can also find the CSS Box Model, helping you quickly edit padding, content and margin areas.
Contents
Why You Should Learn Chrome Developer Tools: Purpose and Use
You can’t deny the fact that these Chrome Tools save you time by allowing you to edit websites in your browser. If you still need more convincing, here is a list of ways you can improve your web development with DevTools:
- Panels: you can experiment with various page elements, retrieve information, but don’t forget that if you close your tab without saving changes, they will be lost.
- Efficiency: Chrome Developer Tools are integrated into your browser: you can edit websites without jumping from one tab to another.
- Debug JavaScript: you can reproduce bugs, pause your running code and find the exact moment when the script fails to execute properly.
- Optimization: you can run Audits and get a report of the website's performance. You will also receive tips on how you should improve the site's loading speed.

- Easy to use with a learn-by-doing approach
- Offers quality content
- Gamified in-browser coding experience
- The price matches the quality
- Suitable for learners ranging from beginner to advanced
- Free certificates of completion
- Focused on data science skills
- Flexible learning timetable

- Simplistic design (no unnecessary information)
- High-quality courses (even the free ones)
- Variety of features
- Nanodegree programs
- Suitable for enterprises
- Paid Certificates of completion

- A wide range of learning programs
- University-level courses
- Easy to navigate
- Verified certificates
- Free learning track available
- University-level courses
- Suitable for enterprises
- Verified certificates of completion
Where to Start
Our tutorial on Chrome DevTools is short. It should not take you a long time to learn about the different features and elements of the tool. If you need tips on how to plan your time, here is a list of steps you should follow in your learning process:
- Before you can work with DevTools, you should have the basic knowledge of HTML, CSS, and JavaScript.
- Start by enabling Chrome DevTools in your browser. Open the top-right Chrome menu, find tools and select Developer Tools. Now, you are ready to analyze any website you want.
- Read our tutorial. We will cover all of the panels of DevTools: elements, console, sources, network, etc. We suggest you begin from the elements panel.
- All tutorials are arranged according to their difficulty. If at any time you feel confused, try going back to previous sections.
- Our tutorial is illustrated with snapshots of DevTools. They will make it easier for you to follow instructions.
- If you still have questions about the these Developer tools, you should pick an interactive or a video course on this subject. Courses are highly helpful if you are learning a new topic as they explain every feature in more detail.
What You Will Learn
From our tutorial, you will learn how to use Chrome Developer Tools to make web development more productive. You will learn about different panels and how they are used.
Elements panel helps you review and change DOM and CSS of websites. Console panel is used to retrieve diagnostic information and inspect JavaScript code. You will learn about various functions that lend developers a hand during web development.
If you are struggling to use DevTools, we urge you to improve your skills by watching a video course. This course is helpful if you want to find and fix issues on your website. Once you are done with all of the videos, you should have no problem using DevTools to debug JavaScript.
 HTML
HTML  CSS
CSS  PHP
PHP  JavaScript
JavaScript  SQL
SQL  Bootstrap
Bootstrap  Solidity
Solidity  jQuery
jQuery  Git
Git  Chrome DevTools
Chrome DevTools  C++
C++  Python
Python 



