Contents
HTML canvas Tutorial: Main Tips
- The
<canvas>element provides a fixed-size drawing space, allowing developers to create HTML graphics. However, graphic creation with the<canvas>is usually done by using JavaScript. - The created canvas has a default size of 300px x 150px.
- This HTML
<canvas>tutorial lists the possibilities of using this element: combining multiple photos, drawing graphs, generating animations.
Use and Purpose of canvas
This HTML <canvas> tutorial explains that <canvas> HTML defines an area of the webpage that becomes a space for rendering HTML graphics. Alternative HTML graphics element is <svg>.
Remember: it is necessary to use the closing </canvas> tag.
In the example below, we set the drawing space:
<canvas id="canvas01" width="400" height="300" style="border: 1px solid #eee;"></canvas>
Note: it is possible to manipulate the size of <canvas> by using HTML height and width attributes. They are the attributes this element accepts.
<canvas> in HTML allows developers to create rectangles. Different shapes have to be generated by adding together one or multiple paths. This HTML <canvas> tutorial explains how to draw rectangles with three functions:
fillRect(x, y, width, height)- creates a filled rectangle.strokeRect(x, y, width, height)- creates a rectangular outline.clearRect(x, y, width, height)- makes the rectangular transparent.
All three functions accept the same parameters. x and y indicate the position on the canvas of the top-left corner of the rectangle.
In this HTML <canvas> example, we create a filled rectangle:
<script>
function draw() {
var canvas = document.getElementById('canvas');
if (canvas.getContext) {
var ctx = canvas.getContext('2d');
ctx.fillRect(30, 30, 100, 100);
}
}
</script>The following HTML <canvas> example shows how to create a rectangular outline:
<script>
function draw() {
var canvas = document.getElementById('canvas');
if (canvas.getContext) {
var ctx = canvas.getContext('2d');
ctx.fillRect(30, 30, 100, 100);
ctx.clearRect(45, 45, 60, 60);
ctx.strokeRect(50, 50, 50, 50);
}
}
</script>
- Easy to use with a learn-by-doing approach
- Offers quality content
- Gamified in-browser coding experience
- The price matches the quality
- Suitable for learners ranging from beginner to advanced
- Free certificates of completion
- Focused on data science skills
- Flexible learning timetable

- Simplistic design (no unnecessary information)
- High-quality courses (even the free ones)
- Variety of features
- Nanodegree programs
- Suitable for enterprises
- Paid Certificates of completion

- Easy to navigate
- No technical issues
- Seems to care about its users
- Huge variety of courses
- 30-day refund policy
- Free certificates of completion
Attributes for canvas
width
The width attribute sets width in pixels for a canvas element. Default is 300 pixels.
<canvas id="canvas02" width="400" style="border: 1px solid #eee;"></canvas>
height
The height sets height in pixels for a canvas element. Default is 150 pixels.
<canvas id="canvas03" height="300" style="border: 1px solid #eee;"></canvas>
Browser support

Chrome
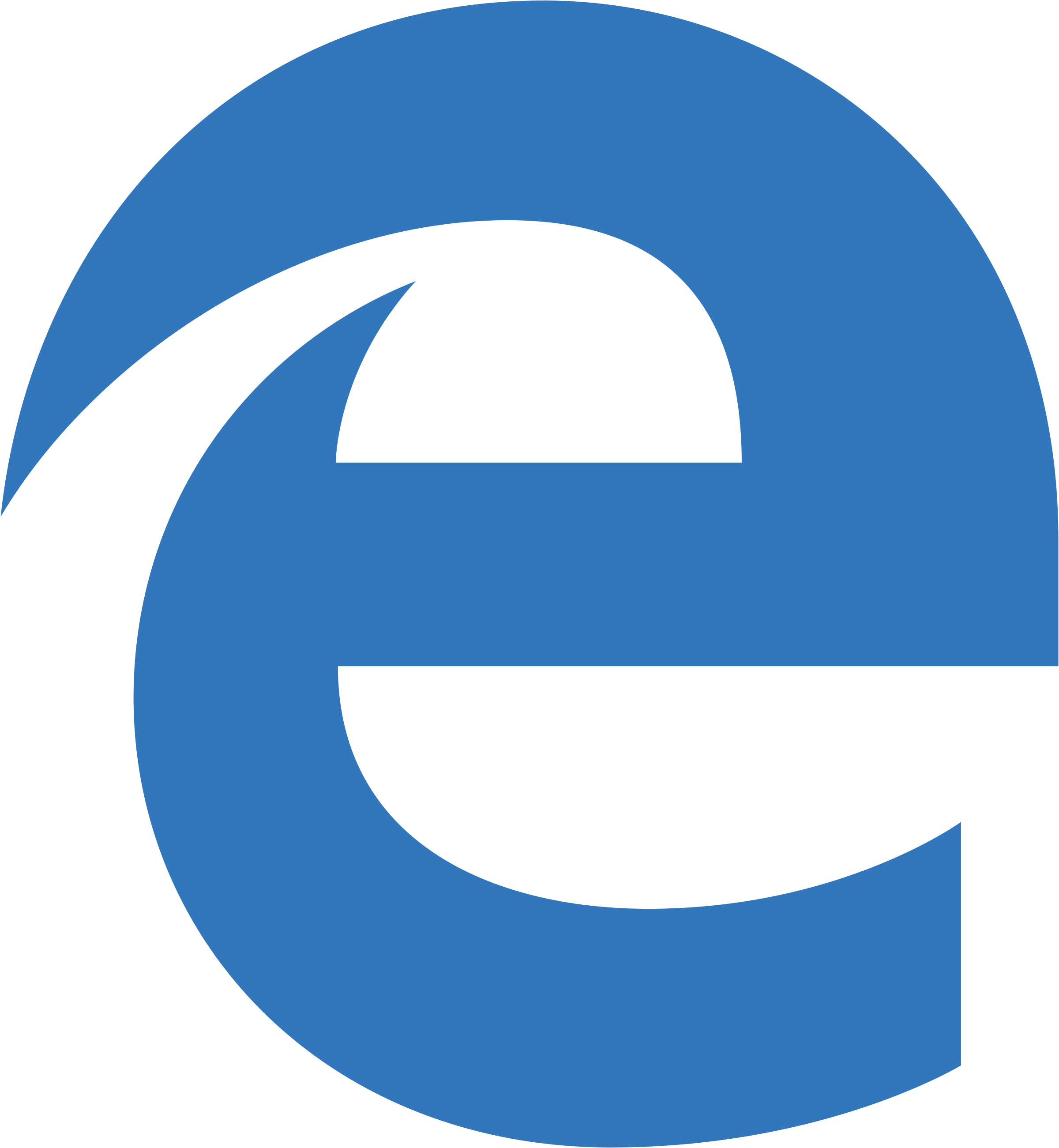
Edge

Firefox
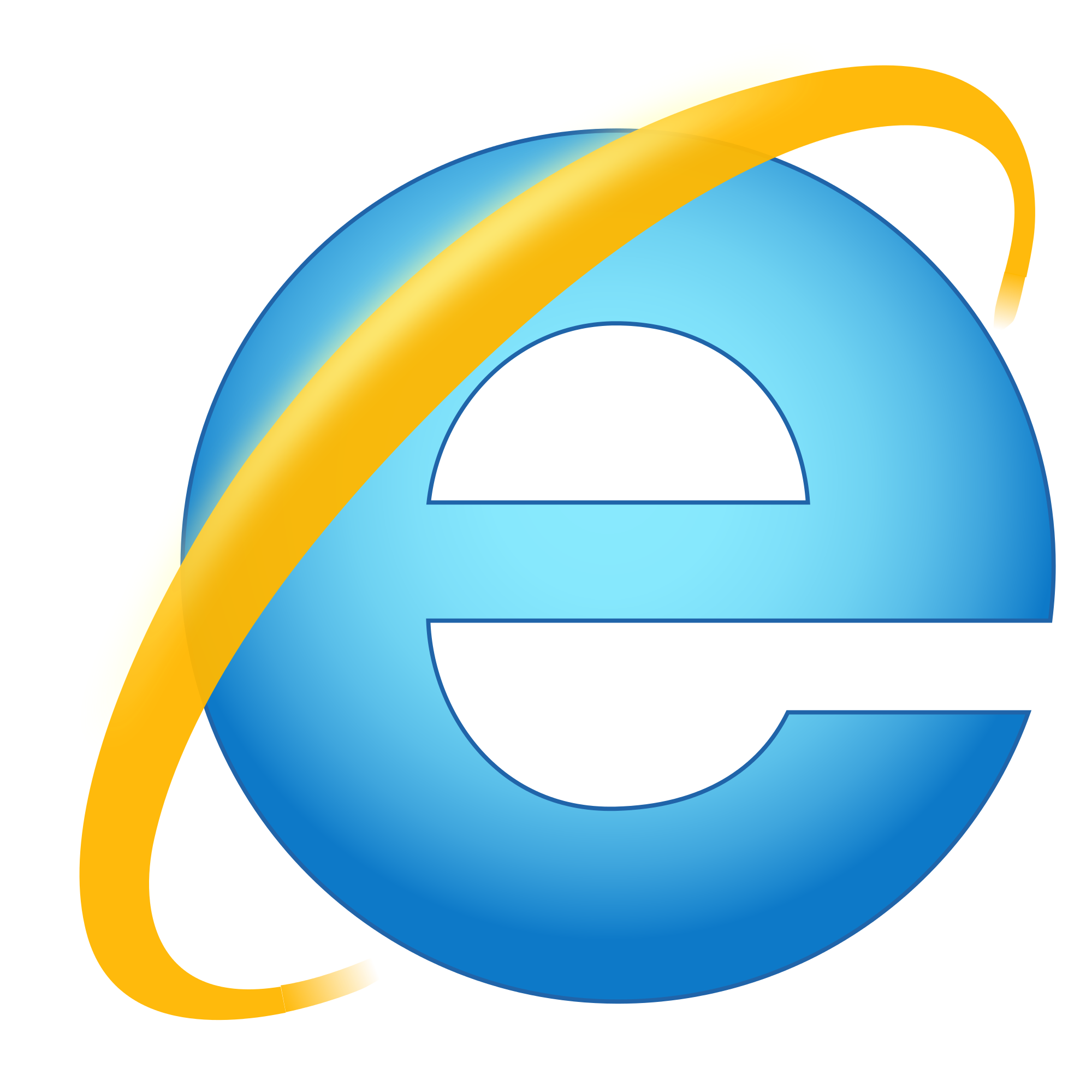
IE
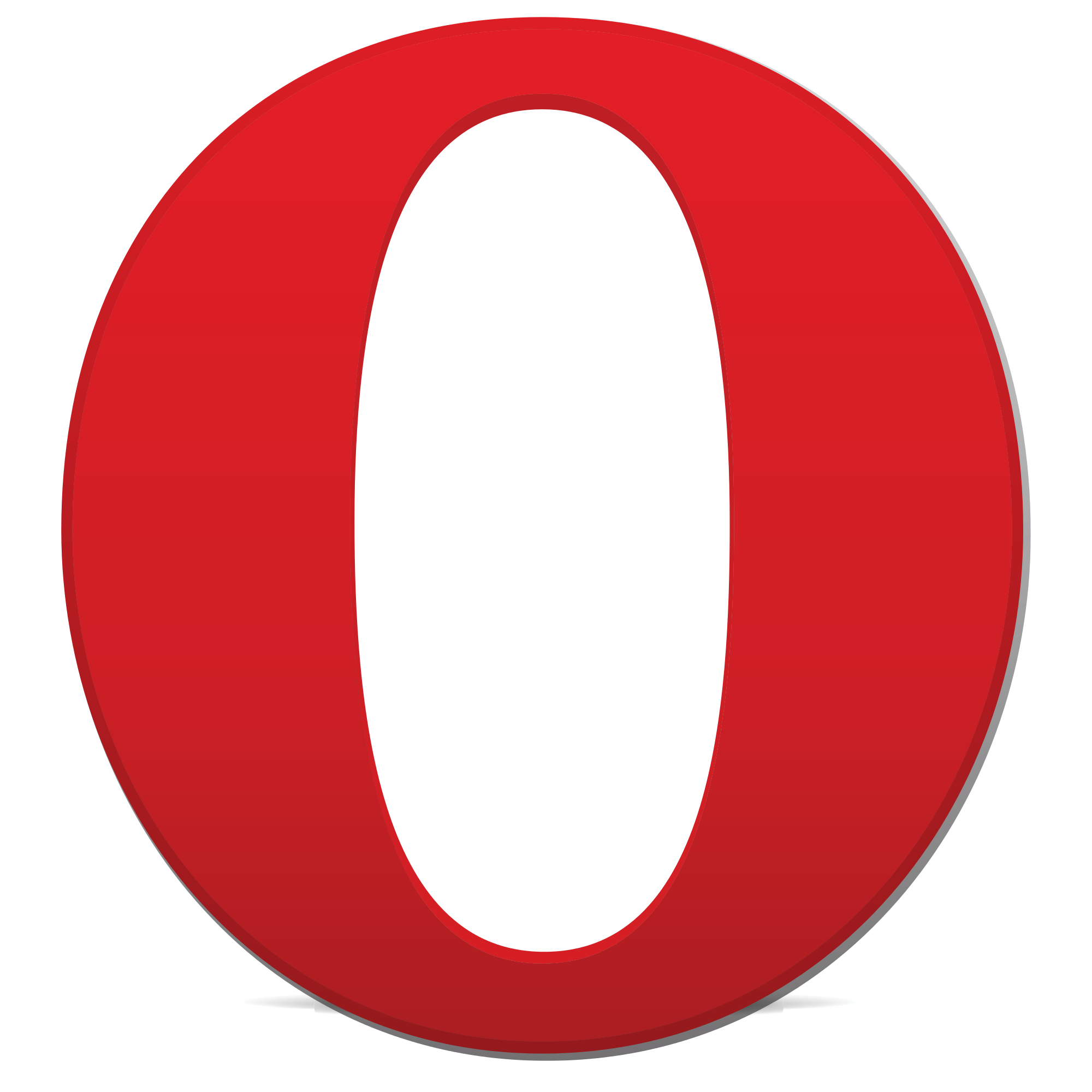
Opera
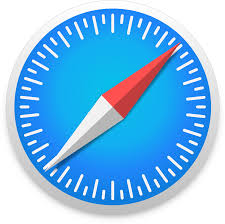
Safari
Mobile browser support

Chrome

Firefox
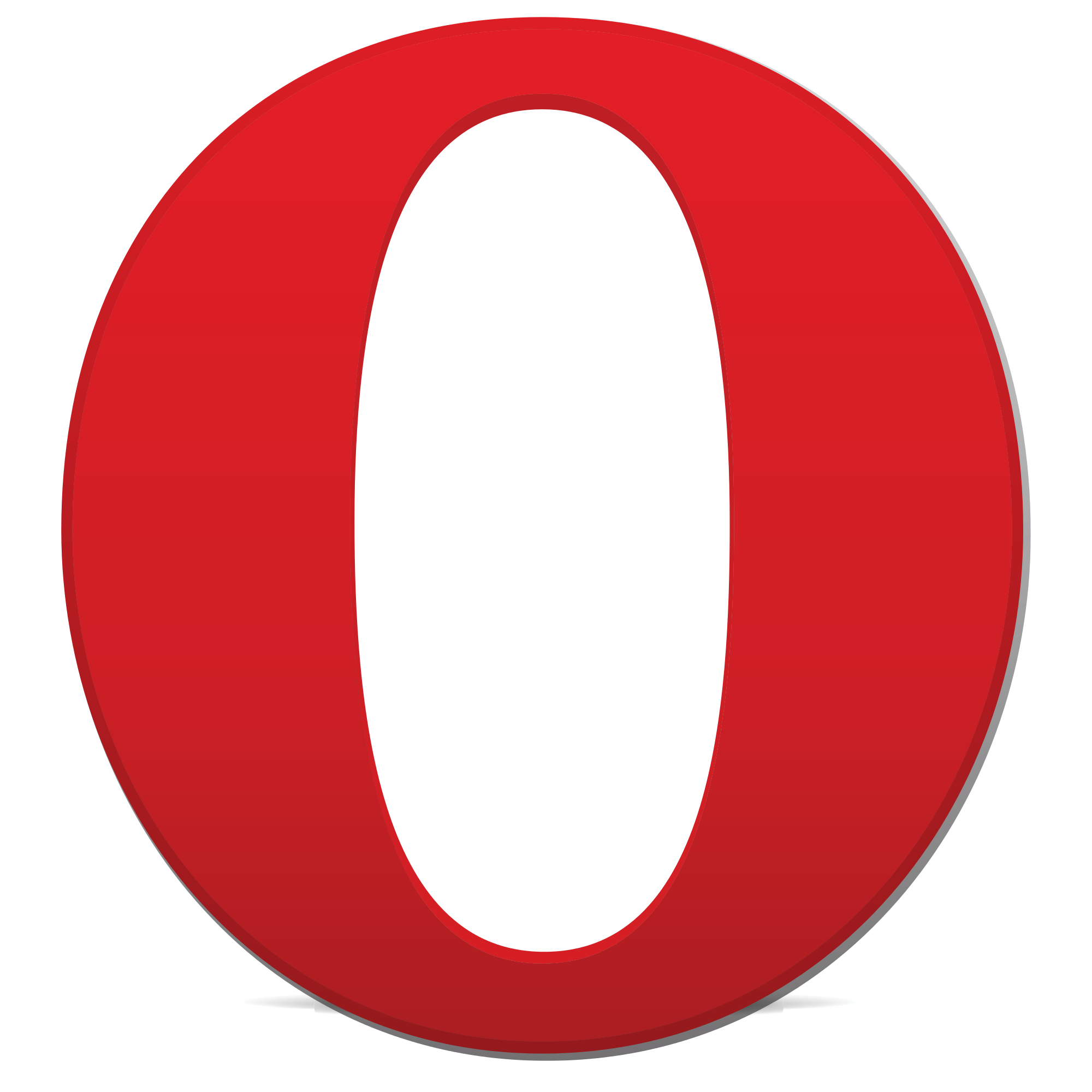
Opera
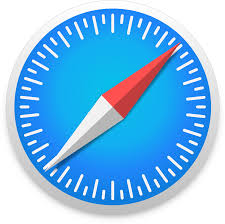
 HTML
HTML  CSS
CSS  PHP
PHP  JavaScript
JavaScript  SQL
SQL  Bootstrap
Bootstrap  Solidity
Solidity  jQuery
jQuery  Git
Git  Chrome DevTools
Chrome DevTools  C++
C++  Python
Python 


